- Laptop Not Picking Up External Hard Drive Best Buy
- External Hard Drive Not Recognizing
- My External Hard Drive Wont Show Up
- Laptop Not Picking Up External Hard Drive
- If your new HDD or SSD is not showing up and you have them properly installed in to your motherboard follow the steps on this video.This tutorial will also w.
- Oct 16, 2020 If the external hard drive is not recognized by Windows 10 and doesn't display in Disk Management, it is likely that there is something wrong with USB port, Windows driver and so on. To solve the problem external hard drive not showing up in Disk Management on Windows 10, you have to take specific steps based on different situations.
- Dec 21, 2020 Open Disk Management through the Start menu. Right-click on your external drive's icon. If you find unallocated space, then click on New Simple Volume and click on Next. Assign a letter to the drive and click on Next.
- If the drive is not receiving power or receiving an incorrect level of power, it will not spin up. To check to see if this is the cause of the BIOS not detecting the hard drive, follow these steps: Power off the computer. Open the computer case and remove the data cable from the hard drive.
Feb 20, 2021 If your external hard drive still cannot be recognized, you can update the driver to fix it. O update hard drive drivers for your computer storage controller follow the steps below. Step 1: Click the Start button type Device Manager and hit Enter.
Dec 21, 2020 • Filed to: Windows Computer Solutions • Proven solutions
Windows 10 is built to have smarter and faster responses when processing commands and requests. For example, when you plug in a new hard drive, it will automatically perform the necessary actions to integrate the new device to other components of the system. However, it does not follow that this process is invulnerable— sometimes, the system fails to detect the hard drive.
OVERVIEW OF THE ERROR 'HARD DRIVE NOT SHOWING UP'
There are a few scenarios that a Windows user might encounter when they install a new internal hard drive:
Internal Hard Drive does not show up in Windows Disk Management
If the new drive cannot be found when using the Disk Management feature, the physical installation might have failed. You can try opening the BIOS menu and locate the drive from there.
Can't see the hard drive in Windows 10
If the hard drive is improperly installed, or subjected to faulty initialization and format, the hard drive will not show up.

The external hard drive does not appear
External hard drives may also not be included in the list, especially when the drive becomes corrupted or damaged.
Hard drive won't appear in File Explorer, BIOS or PC
If the internal hard drive is nowhere to be found, the problem may be due to a connection issue.
FIXING THE 'HARD DRIVE NOT SHOWING UP' ERROR
1. CHECK IF DISK IS CONNECTED PROPERLY
a. It's important to double-check the connections from your hard drive to the PC. Ensure that the cables connecting the hard drive to the power supply or motherboard are in place. If data cables are switched or misplaced, the system cannot detect the hard drive.
If you do not know how to check wires, do not attempt to plug/unplug any connected cables on the drive. Rather, have an expert look at your computer.
2. INITIALIZE DISK
a. Press Win + X and choose the Disk Management selection.
b. On the Disk Management window, you will see a list of all connected hard drives to the PC. Choose the drive that is unallocated and unknown. Right-click on it and select Initialize Disk.
c. A prompt will ask you whether you want the hard drive to have a GUID Partition Table (GPT) or Master Boot Record (MBR). Select one and click OK. (GPT is usually recommended, but you can read up about these two online before choosing).
d. The window will redirect to the Disk Management window. Select the initialized hard drive (listed as Online and Basic) and right-click. Choose New Simple Volume. Click on Next.
e. Assign a drive letter.
f. Format the drive in the simple volume by following the wizard. Most users prefer the NFTS file system. Perform a quick format.
g. Restart your PC.
3. UPDATE DRIVERS
a. On your search bar, type Settings and click on Update & Security.
b. Choose Windows Update and then click the Check for updates selection.
c. Wait for the update to complete. If an update is published in the Windows Update service, updates will be downloaded and installed automatically.
4. RUN DISKPART COMMAND
a. Launch Command Prompt.
b. On the command line, key in diskpart and hit Enter.
c. Type these commands one by one and click Enter key after each one:
list disk
select disk
clean
Play roms on xbox one. d. When prompt says the command is executed successfully, close Command window and restart your PC.
Laptop Not Picking Up External Hard Drive Best Buy
Note: make sure that you are running diskpart on the correct hard drive to make sure that no data is wiped.
External Hard Drive Not Recognizing
5. CHECK BIOS
a. Reboot your PC. When the Windows logo appears, click F2 or DEL a few times to enter the BIOS interface.
b. Check whether the hard drive is in the list of all connected drives. If it does not appear, it could probably be because the hard drive is not connected properly.
6. CONNECT THE HARD DRIVE IN ANOTHER PORT
A hard drive malfunction may be caused by faulty wiring or damaged ports. Connect your hard drive to another SATA port on the PC's motherboard. If after doing this, the hard drive remains undiscoverable, the problem may be on the cables. You can try replacing old cables with new ones and check to see if the drive is now listed as a connected drive.
If you do not have any prior knowledge about hard drive cables and ports, do not attempt to do this method on your own. It would be better to approach an IT expert who knows their way around computers to avoid damaging your system further.
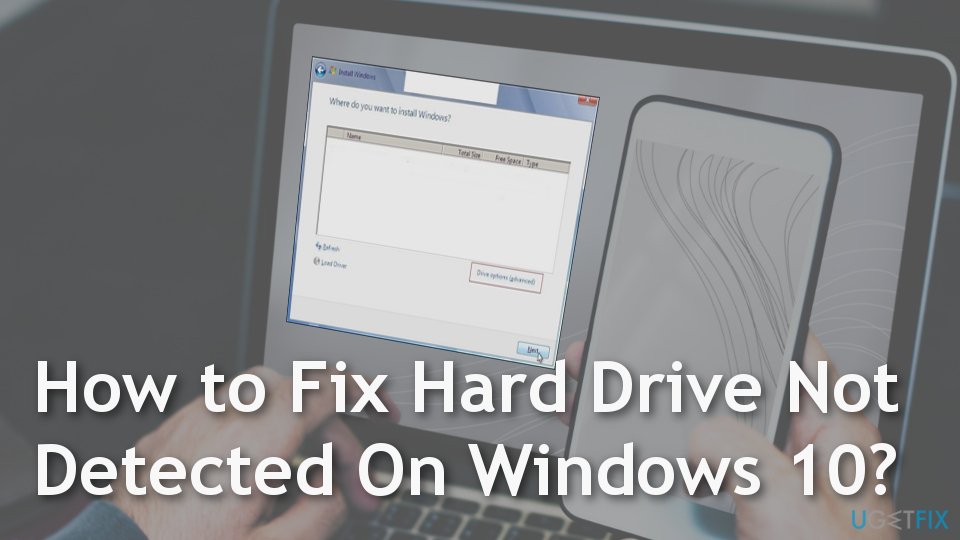
The external hard drive does not appear
External hard drives may also not be included in the list, especially when the drive becomes corrupted or damaged.
Hard drive won't appear in File Explorer, BIOS or PC
If the internal hard drive is nowhere to be found, the problem may be due to a connection issue.
FIXING THE 'HARD DRIVE NOT SHOWING UP' ERROR
1. CHECK IF DISK IS CONNECTED PROPERLY
a. It's important to double-check the connections from your hard drive to the PC. Ensure that the cables connecting the hard drive to the power supply or motherboard are in place. If data cables are switched or misplaced, the system cannot detect the hard drive.
If you do not know how to check wires, do not attempt to plug/unplug any connected cables on the drive. Rather, have an expert look at your computer.
2. INITIALIZE DISK
a. Press Win + X and choose the Disk Management selection.
b. On the Disk Management window, you will see a list of all connected hard drives to the PC. Choose the drive that is unallocated and unknown. Right-click on it and select Initialize Disk.
c. A prompt will ask you whether you want the hard drive to have a GUID Partition Table (GPT) or Master Boot Record (MBR). Select one and click OK. (GPT is usually recommended, but you can read up about these two online before choosing).
d. The window will redirect to the Disk Management window. Select the initialized hard drive (listed as Online and Basic) and right-click. Choose New Simple Volume. Click on Next.
e. Assign a drive letter.
f. Format the drive in the simple volume by following the wizard. Most users prefer the NFTS file system. Perform a quick format.
g. Restart your PC.
3. UPDATE DRIVERS
a. On your search bar, type Settings and click on Update & Security.
b. Choose Windows Update and then click the Check for updates selection.
c. Wait for the update to complete. If an update is published in the Windows Update service, updates will be downloaded and installed automatically.
4. RUN DISKPART COMMAND
a. Launch Command Prompt.
b. On the command line, key in diskpart and hit Enter.
c. Type these commands one by one and click Enter key after each one:
list disk
select disk
clean
Play roms on xbox one. d. When prompt says the command is executed successfully, close Command window and restart your PC.
Laptop Not Picking Up External Hard Drive Best Buy
Note: make sure that you are running diskpart on the correct hard drive to make sure that no data is wiped.
External Hard Drive Not Recognizing
5. CHECK BIOS
a. Reboot your PC. When the Windows logo appears, click F2 or DEL a few times to enter the BIOS interface.
b. Check whether the hard drive is in the list of all connected drives. If it does not appear, it could probably be because the hard drive is not connected properly.
6. CONNECT THE HARD DRIVE IN ANOTHER PORT
A hard drive malfunction may be caused by faulty wiring or damaged ports. Connect your hard drive to another SATA port on the PC's motherboard. If after doing this, the hard drive remains undiscoverable, the problem may be on the cables. You can try replacing old cables with new ones and check to see if the drive is now listed as a connected drive.
If you do not have any prior knowledge about hard drive cables and ports, do not attempt to do this method on your own. It would be better to approach an IT expert who knows their way around computers to avoid damaging your system further.
CONCLUSION
The hard drive is an important component of your PC. If it is damaged, corrupted, or missing, you should avoid saving files or running programs before having it fixed. Using faulty drives may result in data loss or worse, system failure.
My External Hard Drive Wont Show Up
Partition Solutions
Laptop Not Picking Up External Hard Drive
- Manage Your Partition
- Fix Partition Errors
- Partition Tips

